- +1(567) 289 0981
- [email protected]
HOW TO FULLY UTILIZE THE HEAT LIVE APP ON THEBOX
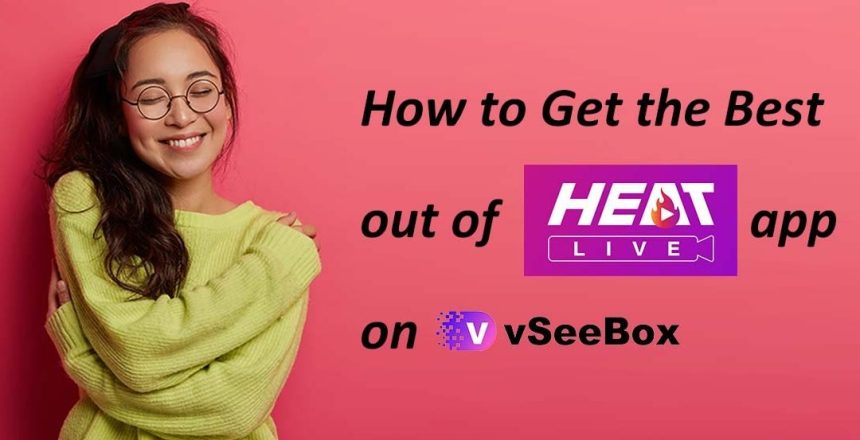
The Box provides Heat Live app for more than 1,300+ Live TV channels for users to enjoy happiness from watching tv without further subscriptions, which makes The Box a game-changer for TV entertainment.
We recently received many new users enquiring about how to use the Heat Live app. Today this article will show you all the functions of Heat Live and how to use it.
1. How to use the EPG TV Guide
2. How to add channels to favorite
3. How to use the Search function
4. How to use the 7 Days Playback feature
5. How to clear the history record
6. How to remove network speed displaying on the top right corner
7. How can I update the Heat Live app
1. HOW TO USE THE EPG TV GUIDE
Let’s start with the EPG function first. Heat Live has two different styles of EPG TV Guide, including Normal EPG and Classic EPG. Normal EPG guide is easy for navigating between channels and categories, meanwhile, the Classic EPG guide is easy for navigating the whole timeline of the channel program.
Before using the EPG:
Please check your The Box to see if the Time, Date and Timezone are set correctly. You can visit Home Screen, Settings, Device Preferences, Date & time. If it still shows the incorrect time, please turn off the “Automatic date & time” function, and turn it on again. Then it would update to the correct one.
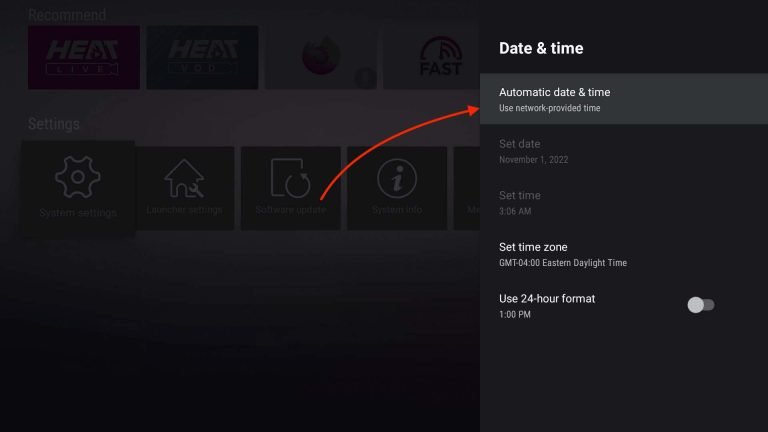
Normal EPG
To access Normal EPG, you can open the Heat Live app, on the Live TV screen, you can press “OK” on your remote, and then the Normal EPG will open. In the Normal EPG, you can see there’s a Menu, Channels, Categories, and Channel List.
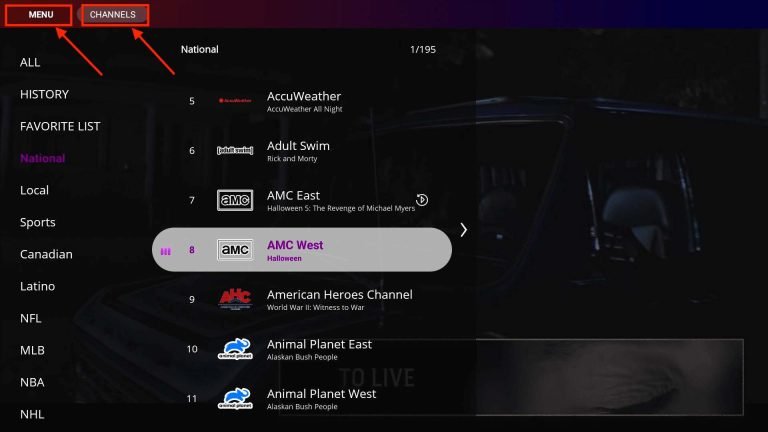
Let’s take a look at the Channels part. You can find all the channels by categories on the left-hand side, with National, Local, Sports, Canadian, Latino, NFL, MLB, NBA, NHL, and PPV sections. You can press the “up” and “down” buttons on the remote to find channels between different categories. Click “OK” to select the channel.
You can get more information about the channels. Press the “right” button on your remote when you hover over the tv channel, and a new column will show on the right-hand side. It indicates the Program Name, Duration, also with those upcoming events or previous events. You can click the “up” and “down” button to navigate around events and different dates.
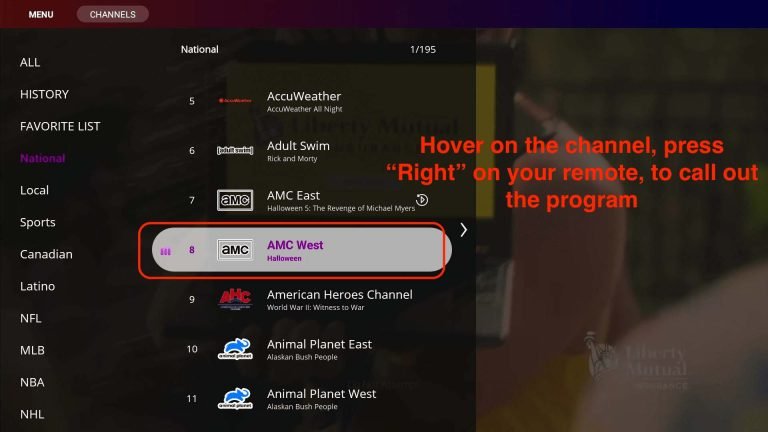
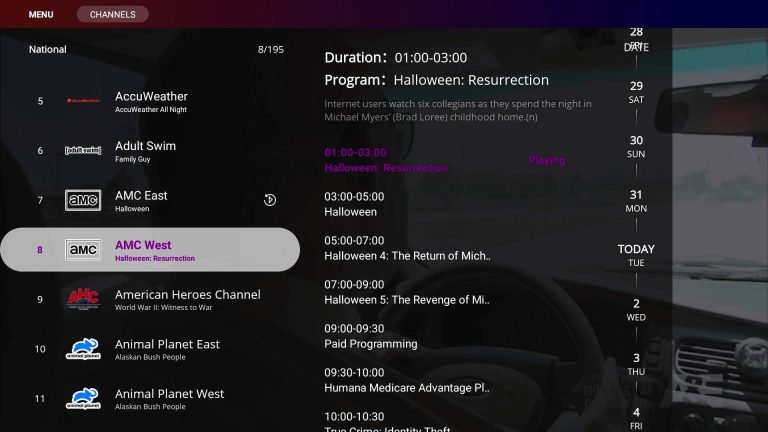

Quick Links
- Channel List
- FAQ
- Blog
Our Products
- Box Elite
- Box V3 Pro
- V3 Pro Max
More Links
- Contact
- Cart
- Checkout
Copyright © 2024 Get A Box All Rights Reserved.
